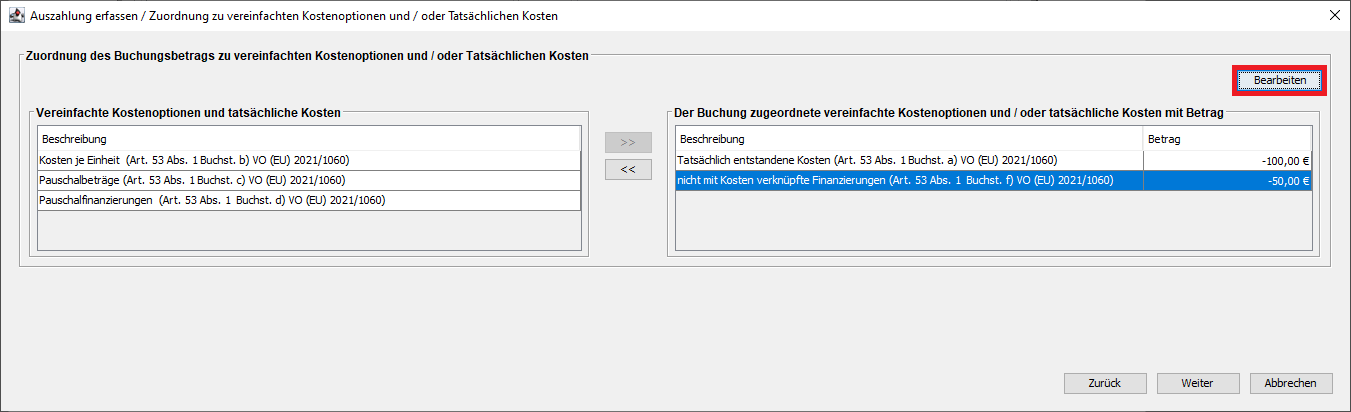Inhaltsverzeichnis
Abrechnungszahlungen erfassen | |
Abrechnungszahlungen erfassen: Gesamtübersicht | |
Das zu bearbeitende Vorhaben kann über die Prozesssicht oder die Vorhabenssicht aufgerufen werden. Nach der Auswahl des Prozesses „Abrechnungszahlungen erfassen“ erscheint die Maske „Abrechnungszahlungen erfassen: Gesamtübersicht“. | |
Die Gesamtübersicht beinhaltet Informationen zum Antragstellenden und zur Vorhabenszuordnung. | |
Die Gesamtübersicht wird weiterhin unterteilt in die zwei Bereiche: „Gesamtübersicht Genehmigung/ Abrechnungszahlungen“ und „Erfasste Einzelzahlungen“
| |
Der Bereich „Gesamtübersicht Genehmigung/ Abrechnungszahlungen“ besteht immer fest aus den Zeilen „aktuelle Genehmigung“ und „AZ – Auszahlung inkl. Berichtigungen“.
| |
Der Bereich „Erfasste Einzelzahlungen“ umfasst alle im Vorhaben gespeicherten Buchungen der einzelnen Zahlungsarten. In der Spalte „Verrechnungs-ID“ wird für Buchungen, die Bestandteil einer Verrechnung waren, die dazugehörige Verrechnungs-ID ausgewiesen, sie zeigt dem Bearbeiter nach der Erfassung welche Buchungen miteinander verrechnet wurden. In den Spalten „Buchungs-ID, auf welche die Buchung referenziert“ und „AZ-Bezug der Buchung“ sind alle Beziehungen zwischen den verschiedenen Buchungen zu erkennen. In der Spalte „(Teil-) Betrag in EUR“ wird zum einen der Gesamtbetrag der Buchung und zum anderen die Aufteilung dieses Betrages auf verschiedene Auszahlungen angezeigt. Die Spalte „Finaler Zahlungsantrag“ kennzeichnet die Buchungen, welche bereits in einem abschließenden Zahlungsantrag abgerechnet wurden (abschließender Zahlungsantrag = letzter Zahlungsantrag in einem Geschäftsjahr; Geschäftsjahr = 1. Juli eines Kalenderjahres bis 30. Juni des folgenden Kalenderjahres), in dieser Spalte wird für den jeweiligen abschließenden Zahlungsantrag das Datum des Endes des Geschäftsjahres abgebildet. Die Spalte „Rechnungslegung“ kennzeichnet die Buchungen, welche in die Abrechnung – über die im Geschäftsjahr getätigten förderfähigen Ausgaben, die bis zum 15.02. des auf das Geschäftsjahr folgenden Kalenderjahres bei der EU-KOM einzureichen sind – eingeflossen sind, hier wird das Datum des Endes des Geschäftsjahres der jeweiligen Rechnungslegung angezeigt. | |
Vorgehensweise zur Erfassung einer „Abrechnungszahlung“ in Form einer „Auszahlung“ | |
Ist in der zu erfassenden Abrechnungszahlung ein Bezug zu einem durchgeführten Vergabeverfahren und einem daraus resultierenden abgeschlossenen Vertrag vorzunehmen, sind diese Angaben im Vorfeld zu erfassen, analog der Prüfungen. Für die Finanzinstrumente entfallen die Angaben zur Mittelanforderung, Kostenarten, Übergreifenden Zusammenarbeit, Vereinfachte Kostenoptionen/Tatsächliche Kosten und Zuordnung zu Vergaben. Zur Erfassung aller vorhabensbezogenen Zahlungsflüsse steht dem Nutzer im efREporter4 in der Prozessgruppe „Vorhaben - Zahlungsflüsse erfassen“ der Prozess „Abrechnungszahlungen erfassen“ zur Verfügung. Die Erfassung der Abrechnungszahlung kann im Status „Vorhaben genehmigt“ (BB), „Vorhaben in Endverwendungsnachweisprüfung“ (EV) und „Endverwendungsnachweisprüfung abgeschlossen“ (EE) erfolgen. | |
Erfassung einer Auszahlung („Neu“-Button) | |
Durch Anklicken der Schaltfläche öffnet sich der Dialog „Zahlungsart auswählen“. | |
Nach Auswahl der Zahlungsart „Auszahlung“ gelangt der Nutzende in den entsprechenden Erfassungsdialog „Auszahlung erfassen / Verwaltungsprüfungen zuordnen und Basisdaten“. | |
Dialog: Auszahlung erfassen / Verwaltungsprüfungen zuordnen und Basisdaten | |
Zur inhaltlichen Befüllung der Datenfelder stehen Ihnen die Informationen in den jeweiligen Anlagen zum Erlass zur Datenerfassung im efREporter4-System Ihres Bundeslandes zur Verfügung.
| |
Zunächst sind im oberen Bereich die Basisdaten der Buchung zu erfassen, dazu gehören die „Buchungsnummer“, das „Auszahlungsdatum an den Begünstigten“ und die „Belegnotiz“. Die Datenfelder „Buchungsnummer“ und „Belegnotiz“ sind frei beschreibbare Textfelder. Das Datumsfeld „Auszahlungsdatum an den Begünstigten“ kann entweder manuell oder mithilfe der bereitgestellten Kalenderfunktion befüllt werden. | |
Im Weiteren sind der „Buchungsbetrag“ und die entsprechende Aufteilung dieses Betrages auf die - bei Genehmigung/Änderungsbescheid festgelegten - Mittelgeber einzutragen. | |
Das Datenfeld „Differenz“ gibt als Anzeigefeld den Betrag an, der ausgehend vom „Buchungsbetrag“ noch nicht oder zuviel auf die einzelnen Mittelgeber aufgeteilt wurde. Das Anzeigefeld „Summe Aufteilung“ ergibt sich aus den erfassten Einzelbeträgen der Mittelgeber. | |
Für die Finanzinstrumente ist die Erfassung der Datenfelder im Bereich „Mittelanforderung“ nicht erforderlich. Es folgen die Pflichtdatenfelder „Eingangsdatum der Mittelanforderung mit Belegnachweis“ und „Fristbeginn der 80-Tage-Frist gem. Art. 74 Abs. 1 Buchst. b VO (EU) 2021/1060“. Das Feld „Fristbeginn der 80-Tage Frist“ wird immer automatisch aus dem Feld „Eingangsdatum der Mittelanforderung mit Belegnachweis“ befüllt. Wurde die Frist ausgesetzt, kann der Fristbeginn manuell auf ein späteres Datum gesetzt werden. Optional kann die Eingabe „Prüfbemerkung(en) der Behörde“ (Notiz zur Mittelanforderung) getätigt werden. Ergibt sich zwischen dem „Auszahlungsdatum an den Begünstigten“ und dem „Eingangsdatum der Mittelanforderung mit Belegnachweis“ eine Differenz größer als 80 Tage, wird das (bedingte) Datenfeld „Grund der Nichteinhaltung der 80-Tage-Frist gem. Art. 74 Abs. 1 Buchst. b VO (EU) 2021/1060“ aktiv und muss über die Auswahlliste bedient werden. Die Zahlungsfristaussetzungsgründe sind in der jeweiligen Anlage zum Erlass zur Datenerfassung im efREporter4-System Ihres Bundeslandes nachlesbar. | |
Zuletzt muss jeder „Auszahlung“ eine zuvor erfasste Prüfung nach Art. 74 Abs. 1 VO (EU) 2021/1060 zugeordnet werden. | |
Hierzu wird die entsprechende Prüfung durch Anklicken markiert, wodurch sich der Button aktiviert. Durch Betätigen der Schaltfläche wird die Verwaltungsprüfung der Buchung zugeordnet. | |
Eine zugeordnete Verwaltungsprüfung kann durch Markierung und Betätigung des Buttons wieder entfernt werden. Es ist sowohl möglich, einer Buchung mehrere Prüfungen zuzuordnen wie auch eine Prüfung an mehreren Buchungen zu hinterlegen, wenn dies aus fachlicher Sicht notwendig ist. Die Spalten sind in der Reihenfolge tauschbar und durch Klick auf die jeweilige Spalte kann die Sortierfunktion ausgeführt werden. Nach Erfassung der Daten wird mit der Schaltfläche in die nächste Bearbeitungsmaske „Auszahlung erfassen / Aufteilung auf Kostenart“ gewechselt. | |
Dialog: Auszahlung erfassen / Aufteilung auf Kostenart | |
Die Kostenarten wurden bei der Genehmigung des Vorhabens vorgegeben. Der Buchungsbetrag muss in der Gesamtsumme auf die Kostenart(en) aufgeteilt werden, dabei ist für jede hier eingeblendete Kostenart ein Betrag zu erfassen. Wurden am Vorhaben mehrere Kostenarten hinterlegt und ist eine dieser Kostenarten für diese Buchung nicht relevant, sind in diesem Fall „0,00 €“ zu erfassen. | |
Nach Aufteilung des Buchungsbetrages wird mit der Schaltfläche in die nächste Bearbeitungsmaske „Auszahlung erfassen / Zuordnung zu vereinfachten Kostenoptionen und / oder Tatsächlichen Kosten“ gewechselt. | |
Dialog: Auszahlung erfassen / Zuordnung zu vereinfachten Kostenoptionen und / oder Tatsächlichen Kosten | |
Der Buchungsbetrag ist auf folgenden vereinfachten Kostenoptionen und / oder tatsächlichen Kosten aufzuteilen: • „Tatsächlich entstandene Kosten (Art. 53 Abs. 1 Buchst. a) VO (EU) 2021/1060)“,
| |
Die Auswahl wird per Markierung getroffen und durch Betätigung des Button startet die Erfassung der Kosten. | |
Option: Tatsächlich entstandene Kosten | |
Wird die Option „Tatsächlich entstandene Kosten" ausgewählt, so wird der folgende Erfassungsdialog für die Eingabe des entsprechenden Betrages angezeigt. | |
Nach Eintragung des Betrages wird der entsprechende Datensatz in der rechten Tabelle dargestellt. Ein zugeordneter Datensatz kann durch Markierung und Betätigung des Buttons wieder entfernt werden. | |
Im Weiteren kann über die Schaltfläche und den entsprechenden Erfassungsdialog eine Bearbeitung des Betrages erfolgen. | |
Im Erfassungsdialog kann der Betrag geändert werden. | |
Option: Nicht mit Kosten verknüpfte Finanzierungen | |
Die Erfassung und Bearbeitung der „Nicht mit Kosten verknüpfte Finanzierungen (Art. 53 Abs. 1 Buchst. f) VO (EU) 2021/1060)“ erfolgt analog zu den zuvor beschriebenen tatsächlich entstandenen Kosten. Wird die Option „Nicht mit Kosten verknüpfte Finanzierungen" ausgewählt, so wird der folgende Erfassungsdialog für die Eingabe des entsprechenden Betrages angezeigt. | |
Nach Eintragung des Betrages wird der entsprechende Datensatz in der rechten Tabelle dargestellt. Ein zugeordneter Datensatz kann durch Markierung und Betätigung des Buttons wieder entfernt werden.
| |
Im Weiteren kann über die Schaltfläche und den entsprechenden Erfassungsdialog eine Bearbeitung des Betrages erfolgen. | |
Im Erfassungsdialog kann der Betrag geändert werden. | |
Option: Kosten je Einheit | |
Bei Auswahl der „Kosten je Einheit (Art. 53 Abs. 1 Buchst. b) VO (EU) 2021/1060)“ erfolgt die Zuordnung in die rechte Tabelle mit dem Button und es öffnet sich erneut ein separater Erfassungsdialog. | |
Im Anschluss an die Zuordnung muss der Nutzende die Kosten je Einheit in der, im unteren Bereich eingeblendeten, Tabelle detailliert erfassen. Die Tabelle kann über die Taste mit entsprechenden Daten gefüllt werden. | |
Das Datenfeld „Berechnungseinheit“ kann entweder direkt, wie die Datenfelder „Anzahl der geleisteten Einheiten“ und „Einheitskosten pro festgelegter Einheit“, beschrieben oder mithilfe der Schaltfläche in einem separaten Erfassungsdialog erfasst werden. | |
Die Spalte „Betrag der abgerechneten Kosten je Einheit (Anzahl * Einheitskosten pro Einheit)" ergibt sich aus der Multiplikation der Spalten „Anzahl der geleisteten Einheiten“ und „Einheitskosten pro festgelegter Einheit“. Die erfassten Kosten je Einheit werden summiert und im Anzeigefeld „Betrag“ im oberen Bereich dargestellt. | |
Hinzugefügte Datensätze mit erfassten Kosten je Einheit können über den Button auch wieder gelöscht werden. | |
Werden die „Kosten je Einheit (Art. 53 Abs. 1 Buchst. b) VO (EU) 2021/1060)“ mit dem Button aus der Zuordnung entfernt, werden automatisch die im Dialog erfassten Kosten je Einheit gelöscht. | |
Option: Pauschalbeträge | |
Bei Auswahl der „Pauschalbeträge (Art. 53 Abs. 1 Buchst. c) VO (EU) 2021/1060)“ erfolgt die Zuordnung in die rechte Tabelle mit dem Button und es öffnet sich erneut ein separater Erfassungsdialog. | |
Im Anschluss an die Zuordnung muss der Nutzende die Pauschalbeträge in der, im unteren Bereich eingeblendeten Tabelle, detailliert erfassen. Die Tabelle kann über die Taste mit entsprechenden Daten gefüllt werden.
| |
Die „Vereinbarte Leistung laut Genehmigung“ kann über den Button ausgewählt werden. Die Auswahlmöglichkeiten bei "Vereinbarte Leistung laut Genehmigung" bestehen aus allen Leistungen, die im Rahmen der Genehmigung/Änderungsbescheid am Vorhaben zugeordnet wurden. | |
Die erfassten Pauschalbeträge werden summiert und im Anzeigefeld „Betrag“ im oberen Bereich dargestellt. Hinzugefügte Datensätze mit erfassten Pauschalbeträgen können über den Button auch wieder gelöscht werden. | |
Werden die „Pauschalbeträge (Art. 53 Abs. 1 Buchst. c) VO (EU) 2021/1060)“ mit dem Button aus der Zuordnung entfernt, werden automatisch die im Dialog erfassten Pauschalbeträge gelöscht. | |
Option: Pauschalfinanzierungen | |
„Pauschalfinanzierungen (Art. 53 Abs. 1 Buchst. d) VO (EU) 2021/1060)“ werden analog zu den Pauschalbeträgen erfasst. | |
Die „Kostenkategorie laut Genehmigung“ kann über den Button ausgewählt werden. Die Auswahlmöglichkeiten bestehen aus allen Kostenkategorien, die im Rahmen der Genehmigung/Änderungsbescheid am Vorhaben zugeordnet wurden. Die erfassten Pauschalfinanzierungen werden summiert und im Anzeigefeld „Betrag“ im oberen Bereich dargestellt. Hinzugefügte Datensätze mit erfassten Pauschalfinanzierungen können über den Button auch wieder gelöscht werden. Mit dem Button wird die Erfassung abgeschlossen. | |
Nach Aufteilung des gesamten Buchungsbetrages auf die vereinfachten Kostenoptionen und / oder tatsächlichen Kosten wird mit der Schaltfläche in die nächste Bearbeitungsmaske „Auszahlung erfassen / Zuordnung der tatsächlichen Kosten auf vom Begünstigten durchgeführte Vergabeverfahren und abgeschlossene Verträge“ gewechselt. | |
Dialog: Auszahlung erfassen / Zuordnung der tatsächlichen Kosten auf vom Begünstigten durchgeführte Vergabeverfahren und abgeschlossene Verträge | |
Erfolgte eine (anteilige) Zuordnung des Buchungsbetrages auf „Tatsächlich entstandene Kosten“ muss in dieser Bearbeitungsmaske ausgewiesen werden, ob sich ein (Teil-)Betrag auf die vom Begünstigten durchgeführten europaweiten Vergabeverfahren und abgeschlossenen Verträge bezieht. Das eingeblendete Betragsfeld ist ein Pflichtfeld und muss vom Nutzenden aktiv befüllt werden. | |
1. Möglichkeit: Liegt kein Bezug zu einem durchgeführten Vergabeverfahren und einem daraus resultierenden abgeschlossenen Vertrag vor, ist als Betrag „0,00 €“ zu erfassen. | |
2. Möglichkeit: Wird in dem benannten Datenfeld ein Betrag ungleich 0,00 € eingetragen, ist diesem Betrag ein durchgeführtes Vergabeverfahren und ein abgeschlossener Vertrag zuzuordnen. In der linken Tabelle „Am Vorhaben erfasste Verträge“ werden diese aufgelistet. Der per Mausklick ausgewählte Datensatz kann hierzu wieder mit dem Button von der linken in die rechte Tabelle verschoben werden. | |
In diesem Schritt ist der "Anteil an Auszahlung" zu erfassen. Die Summe der Beträge im Feld "Anteil an Auszahlung" für alle zugeordneten Verträge muss mit der Angabe im Feld "Davon auf Grundlage vom Begünstigten durchgeführter Vergabeverfahren und abgeschlossener Verträge entstandener (Teil-)Betrag" übereinstimmen. | |
Es ist möglich mehrere Verträge zuzuordnen. Der zugeordnete und markierte Datensatz kann mit der Taste auch wieder entfernt werden. Die Spalten sind in der Reihenfolge tauschbar und durch Klick auf den jeweiligen Spaltenkopf kann die Sortierfunktion ausgeführt werden. Mit der Schaltfläche wird die Erfassung der Auszahlung abgeschlossen und die Buchung gespeichert. | |
Mit dem Beenden des Prozesses wird ein Abfragedialog für die weitere Vorgehensweise eingeblendet. | |
Wird die Frage zur weiteren Erfassung einer Buchung mit beantwortet, erscheint erneut die Bearbeitungsmaske „Abrechnungszahlungen erfassen: Gesamtübersicht“. | |
Bei Beantwortung der Frage mit wird der Prozess beendet. Im Anschluss erscheint die Maske „Abrechnungszahlungen erfassen: Bericht generieren“. In der aktuellen Version ist es noch nicht möglich, in dieser Aktivität einen Vorhabensbericht zum Vorhaben zu generieren. Der Prozess kann über den Button entsprechend geschlossen werden. | |
Anzeige einer Auszahlung („Anzeigen“-Button) | |
Jede „erfasste Einzelzahlung“ kann durch Anklicken ausgewählt und über die Taste angezeigt werden. | |
In den Anzeigemasken der Buchungen wird im Bereich „Basisdaten“ informativ das Datenfeld „Änderzeitmarke“ eingeblendet. Mit der Schaltfläche wird in den zweiten Anzeigedialog gewechselt. | |
Mit der Schaltfläche wird in den dritten Anzeigedialog gewechselt. | |
Mit der Schaltfläche können die der Buchung zugeordneten vereinfachten Kostenoptionen und / oder tatsächlichen Kosten mit Betrag angezeigt werden. | |
Beispiel: Anzeigen der tatsächlich entstandenen Kosten. | |
Beispiel: Anzeigen der Kosten je Einheit. | |
Beispiel: Anzeigen der Pauschalbeträge. | |
Beispiel: Anzeigen der Pauschalfinanzierungen. | |
Beispiel: Anzeigen der nicht mit Kosten verknüpften Finanzierungen. | |
Mit der Schaltfläche wird in den vierten Anzeigedialog gewechselt. | |
Mit der Schaltfläche können die der Buchung zugeordneten Verträge ebenfalls angezeigt werden. | |
Beispiel: Anzeigen eines zugeordneten Vertrags. | |
Mit der Schaltfläche wird der Anzeigeprozess abgeschlossen. | |
Erfassung einer Finanziellen Berichtigung („Finanzielle Berichtigung“-Button) | |
|---|---|
Mit Klick auf die Schaltfläche wird die Erfassung der FB-AZ begonnen. Eine FB-AZ wird bei Erfassungsfehlern zu einer Auszahlung (AZ) gebucht, sofern diese:
Was kann geändert werden? Im Rahmen der „Finanziellen Berichtigung“ zu einer AZ wird bei der Erfassung über den efREporter-Client (Direkteintragung) die Auszahlung nochmals mit ihren korrekten Beträgen und Zuordnungen von „Kostenarten“, „Vereinfachten Kostenoptionen“ und „Verträgen“ erfasst. Analog der AZ können auch bei der FB-AZ nur
zugeordnet werden, welche im Rahmen der Genehmigung/Änderung am Vorhaben gespeichert wurden. Bei der Zuordnung der Vergabeverfahren/Verträge können nur die zuvor erfassten Verträge zugeordnet werden.
| |
Variante a) Berichtigung der Finanziellen Beträge der AZ (Mittelgeberaufteilung, Höhe der Buchung) | |
Beispiel 1a) | |
Das folgende Beispiel zeigt die Erfassung einer FB-AZ, welche eine Mittelgeberumbuchung beinhaltet. Nach Betätigung des Buttons öffnet sich zunächst der Erfassungsdialog „Finanzielle Berichtigung erfassen / Auswahl der Zahlungsart und Buchung“. Zunächst erfolgt die Auswahl der Zahlungsart, für die eine „Finanzielle Berichtigung“ durchgeführt werden soll – in diesem Fall für die Zahlungsart Auszahlung. | |
Mit Klick auf den Button „Auszahlung“ werden alle bis dato erfassten Auszahlungen mit ihren ursprünglichen Beträgen angezeigt. In dieser Maske sind folgende Datenfelder zu befüllen (= Pflichtfelder):
| |
Mit der Schaltfläche wird in den nächsten Bearbeitungsdialog „Finanzielle Berichtigung erfassen / Mittelgeberzuordnung und -beträge“ gewechselt | |
Unter 1. werden die zu korrigierende AZ und ggf. bereits erfasste „Finanzielle Berichtigungen“ zu dieser AZ angezeigt. In der Zeile „Aktuelle Gesamtsumme der Buchung inkl. „Finanzieller Berichtigung(en)“ wird die zu korrigierende AZ mit ihren aktuellen Beträgen dargestellt.
| |
Mit Klick auf „Ja“ können die unter 2. voreingeblendeten Beträge mit den korrekten AZ-Beträgen überschrieben werden.
Es werden keine Differenzen erfasst. Für die Mittelgeberaufteilung der Finanziellen Berichtigung berechnet der efREporter4 diese selbst und speichert diese. Alle anderen Positionen („Kostenarten“ & Co.) werden mit ihrem vollen Betrag in der Finanziellen Berichtigung gespeichert. Praxistipp Die Erfassung der AZ wurde in diesem Zusammenhang auch auf „negative Beträge“ umgestellt.
| |
In diesem Beispiel wird eine Mittelgeberumverteilung vorgenommen:
Mit der Schaltfläche wird in den nächsten Bearbeitungsdialog „Finanzielle Berichtigung erfassen / Aufteilung auf Kostenart“ gewechselt. | |
Es werden alle „Kostenarten“ eingeblendet, welche im Rahmen der Genehmigung/Änderung dem Vorhaben zugeordnet wurden.
| |
In diesem Beispiel lautet der „Gesamtbetrag der Buchung“( lt. 2.) 1.500,00 €. Dieser wird jeweils auf die Kostenart aufgeteilt. Mit der Schaltfläche wird in den nächsten Bearbeitungsdialog „Finanzielle Berichtigung erfassen / Zuordnung zu vereinfachten Kostenoptionen und / oder Tatsächlichen Kosten“ gewechselt. | |
Die Erfassung erfolgt analog der AZ. Der „Gesamtbetrag der Buchung“ lt. 2. (der 2. Aktivität) muss den Beträgen über alle „VKO / Tatsächliche Kosten“ entsprechen. | |
In diesem Beispiel lautet der „Gesamtbetrag der Buchung“(lt. 2.) 1.500,00 €. Dieser wird auf die VKO und die „Tatsächlichen Kosten“ aufgeteilt. Mit der Schaltfläche wird in den nächsten Bearbeitungsdialog „Finanzielle Berichtigung erfassen / Zuordnung der tatsächlichen Kosten auf vom Begünstigten durchgeführte Vergabeverfahren und abgeschlossene Verträge“ gewechselt. | |
Wurden in der vorherigen Aktivität „Tatsächliche Kosten“ erfasst, ist hier – analog der AZ – die Aussage zu treffen, ob sich ein Teilbetrag auf Verträge bezieht, die auf Grundlage von vom Begünstigten durchgeführten Vergabeverfahren entstanden sind. Es können nur solche Verträge zugeordnet werden, welche im Vorfeld erfasst wurden. Mit Klick auf die Schaltfläche wird die Erfassung der FB-AZ abgeschlossen und in der Gesamtübersicht mit aufgeführt. | |
Mit dem Beenden des Prozesses wird ein Abfragedialog für die weitere Vorgehensweise eingeblendet. | |
Wird die Frage zur weiteren Erfassung einer Buchung mit „Ja“ beantwortet, erscheint wiederum die Bearbeitungsmaske „Abrechnungszahlungen erfassen: Gesamtübersicht“. | |
Beispiel 2a) | |
Das folgende Beispiel zeigt die Erfassung einer FB-AZ, bei der sich der Buchungsbetrag ändert. Mit Klick auf die Schaltfläche wird die Erfassung der FB-AZ begonnen. Nach Betätigung des Buttons öffnet sich der Erfassungsdialog „Finanzielle Berichtigung erfassen / Auswahl der Zahlungsart und Buchung“. | |
Es werden die Basisdaten der FB-AZ erfasst und die zu korrigierende AZ ausgewählt.
| |
Bei der Frage „Soll mit der „Finanziellen Berichtigung“ eine Änderung der Mittelgeberzuordnung und/oder Beträge vorgenommen werden“ wird bei „Ja“ ein Häkchen gesetzt, wenn eine Anpassung der Beträge vorgenommen werden soll. | |
Die Beträge der Mittelgeber „EFRE“ und „Land“ wurden jeweils um 10,00 € korrigiert. Der Buchungsbetrag beträgt nur noch -480,00 €. Mit dem Button wird in den nächsten Bearbeitungsdialog „Finanzielle Berichtigung erfassen / Aufteilung auf Kostenart“ gewechselt. | |
Der Buchungsbetrag in Höhe von -480,00 € muss auf die zur Verfügung stehenden Kostenarten aufgeteilt werden.
| |
Die Beträge der Vereinfachten Kostenoptionen/tatsächlichen Kosten müssen auf den zur Verfügung stehenden Buchungsbetrag ebenfalls angepasst werden.
| |
Mit Klick auf die Schaltfläche wird die Erfassung der FB-AZ abgeschlossen. | |
Mit dem Beenden des Prozesses wird ein Abfragedialog für die weitere Vorgehensweise eingeblendet. Wird die Frage zur weiteren Erfassung einer Buchung mit „Ja“ beantwortet, erscheint wiederum die Bearbeitungsmaske „Abrechnungszahlungen erfassen: Gesamtübersicht“. Bei Beantwortung der Frage mit „Nein“ wird der Prozess beendet. | |
Die erfasste FB-AZ ist nun ebenfalls in der Gesamtübersicht ersichtlich. Es ist erkennbar, dass der Gesamtbetrag der „Auszahlungen inkl. Berichtigungen“ auf „-1.980 EUR“ reduziert wurde. Anhand der Buchungsnummer, lässt sich die Zuordnung zur jeweiligen Auszahlung genau erkennen. Im Anschluss erscheint die Maske „Abrechnungszahlungen erfassen: Bericht generieren“. | |
Beispiel 3a) | |
Im Beispiel wird eine Hinzunahme eines neuen Mittelgebers in eine Auszahlung vorgenommen. Mit Klick auf die Schaltfläche wird die Erfassung der FB-AZ begonnen. Nach Betätigung des Buttons öffnet sich der Erfassungsdialog „Finanzielle Berichtigung erfassen / Auswahl der Zahlungsart und Buchung“. | |
Es werden die Basisdaten der FB-AZ erfasst und die zu korrigierende AZ ausgewählt.
| |
Die Frage „Soll mit der „Finanziellen Berichtigung“ eine Änderung der Mittelgeberzuordnung und/oder Beträge vorgenommen werden?“ wird mit „Ja“ beantwortet. | |
In diesem Beispiel wird eine Mittelgeberumverteilung mit Hinzufügen eines neuen Mittelgebers vorgenommen:
Mit der Schaltfläche wird in den nächsten Bearbeitungsdialog „Finanzielle Berichtigung erfassen / Aufteilung auf Kostenart“ gewechselt. | |
Der Buchungsbetrag in Höhe von -480,00 € muss auf die zur Verfügung stehenden Kostenarten aufgeteilt werden.
| |
Die Beträge der Vereinfachten Kostenoptionen/tatsächlichen Kosten müssen auf den zur Verfügung stehenden Buchungsbetrag ebenfalls angepasst werden.
| |
Mit Klick auf die Schaltfläche wird die Erfassung der FB-AZ abgeschlossen. | |
Mit dem Beenden des Prozesses wird ein Abfragedialog für die weitere Vorgehensweise eingeblendet. | |
Wird die Frage zur weiteren Erfassung einer Buchung mit „Ja“ beantwortet, erscheint wiederum die Bearbeitungsmaske „Abrechnungszahlungen erfassen: Gesamtübersicht“. Die erfasste FB-AZ ist nun ebenfalls in der Gesamtübersicht ersichtlich. Der Betrag der Auszahlung ist unverändert geblieben. Der Mittelgeber „Kommunale Mittel“ ist jetzt Bestandteil der Auszahlung.
| |
Variante b) Berichtigung der Aufteilung auf Kostenarten, Vereinfachte Kostenoptionen (VKO) oder Vergabeverfahren | |
Das folgende Beispiel zeigt die Erfassung einer FB-AZ, bei der sich nur die VKO/Tatsächlichen Kosten und der „davon-Betrag“ für Verträge, basierend auf Ausschreibungen durch den Begünstigten ändern: die Mittelgeberaufteilung der AZ ändert sich nicht/bleibt erhalten. Mit Klick auf die Schaltfläche wird die Erfassung der FB-AZ begonnen. Nach Betätigung des Buttons öffnet sich der Erfassungsdialog „Finanzielle Berichtigung erfassen / Auswahl der Zahlungsart und Buchung“. | |
Es werden die Basisdaten der FB-AZ erfasst und die zu korrigierende AZ ausgewählt.
| |
Sind die Korrekturen nur für
notwendig, dann ist das Häkchen bei „Ja“ nicht zu setzen. In diesem Fall bleiben die Mittelgeberbeträge aus der „Aktuellen Gesamtsumme der Buchung inkl. „Finanzieller Berichtigung(en)“ voreingeblendet. Für die „Finanzielle Berichtigung“ werden dann Mittelgeberbeträge in Höhe von 0,00 € gespeichert, wie auch unter 3. ersichtlich.
| |
Der Buchungsbetrag unter 2. (der 2. Aktivität) muss auf die zur Verfügung stehenden Kostenarten aufgeteilt werden. Mit der Schaltfläche wird in den nächsten Bearbeitungsdialog „Finanzielle Berichtigung erfassen / Zuordnung zu vereinfachten Kostenoptionen und / oder Tatsächlichen Kosten“ gewechselt. | |
In diesem Beispiel werden die VKO „Pauschalfinanzierungen“ und „Kosten je Einheit“ nicht mehr zugeordnet, anstelle derer werden die VKO‘s „Pauschalbeträge“ und „Tatsächlich entstandene Kosten“ hinzugefügt. Der Buchungsbetrag ist auf die VKO/Tatsächliche Kosten aufzuteilen. Mit der Schaltfläche wird in den nächsten Bearbeitungsdialog „Finanzielle Berichtigung erfassen / Zuordnung der tatsächlichen Kosten auf vom Begünstigten durchgeführte Vergabeverfahren und abgeschlossene Verträge“ gewechselt. | |
In diesem Beispiel ist ein „Davon auf Grundlage vom Begünstigten durchgeführter Vergabeverfahren und abgeschlossener Verträge entstandener (Teil-)Betrag“ von 100,00 € eingetragen und ein Vertrag zugeordnet.
| |
Mit dem Beenden des Prozesses wird ein Abfragedialog für die weitere Vorgehensweise eingeblendet. | |
Wird die Frage zur weiteren Erfassung einer Buchung mit „Ja“ beantwortet, erscheint wiederum die Bearbeitungsmaske „Abrechnungszahlungen erfassen: Gesamtübersicht“. Die FB-AZ ist nun ebenfalls in der Gesamtübersicht ersichtlich. | |
Im Anschluss erscheint die Maske „Abrechnungszahlungen erfassen: Bericht generieren“ | |
Anzeige einer Finanziellen Berichtigung („Anzeigen“-Button) | |
In der Gesamtübersicht ist die FB-AZ auszuwählen, welche angezeigt werden soll. Die „erfasste FB-AZ“ kann durch Anklicken ausgewählt und über den Button angezeigt werden. | |
| |
| |
| |
| |
Mit der Schaltfläche wird der Anzeigeprozess abgeschlossen und man gelangt | |